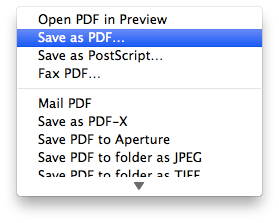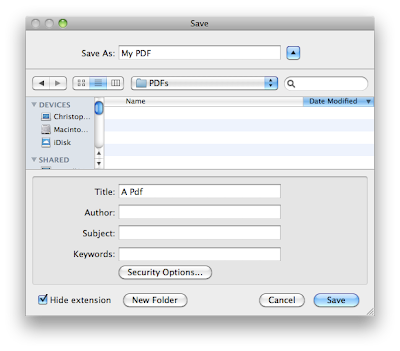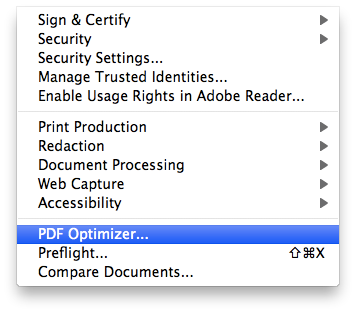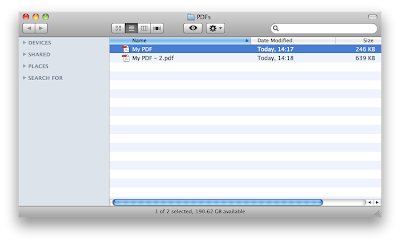1. Starting stopping pausing etc with vmrun
We already know the start command can be passed to vmrun but there are a whole bunch of other commands to do with vm powering on and off that we can exploit to control our virtual machine.
vmrun -T fusion start /path/to/vm/vmname.vmx nogui
This starts the virtual machine gui free.
vmrun -T fusion stop /path/to/vm/vmname.vmxhard
Stop the virtual machine without running any shutdown scripts (analogous to yanking the power cord from the wall).
vmrun -T fusion stop /path/to/vm/vmname.vmx soft
Stop the virtual machine and run the shutdown scripts (analogous to choosing shutdown from the apple/start menu depending on your preference).
vmrun -T fusion reset /path/to/vm/vmname.vmx hard
Restart the virtual machine without running any shutdown scripts (analogous to pressing the reset button on the front of your computer).
vmrun -T fusion reset /path/to/vm/vmname.vmx soft
Stop the virtual machine and run the shutdown scripts (analogous to choosing restart from the apple/start menu depending on your preference).
vmrun -T fusion pause /path/to/vm/vmname.vmx
Pause the virtual machine while running or in replay.
vmrun -T fusion unpause /path/to/vm/vmname.vmx
Unpause a paused virtual machine.
2. Snapshots
vmrun command can also control the taking and reverting of snapshots by passing the following commands.
vmrun -T fusion snapshot /path/to/vm/vmname.vmx snapshotname
Create a snapshot with the desired name.
vmrun -T fusion deleteSnapshot /path/to/vm/vmname.vmx snapshotname
Delete a snapshot with the desired name.
vmrun -T fusion revertToSnapshot /path/to/vm/vmname.vmx snapshotname
Revert to a snapshot with the desired name.
vmrun -T fusion listSnapshots /path/to/vm/vmname.vmx
List the snapshots associated with this virtual machine
3. Running commands on the virtual machine
This is possibly one of the most powerful tools that vmrun offers. The ability to run a commanf on the virtual machine without having any access like ssh or vnc. The only disadvantage is that you must know the exact location of the program you want to run. I will take the example of a linux guest running headless and creating a file using the touch command.
a) vmrun -T fusion -gu USERNAME -gp PASSWORD runProgramInGuest /Users/USERNAME/Documents/Virtual\ Machines.localized/VA-LAMP.vmwarevm/VA-LAMP.vmx /bin/touch /var/www/hello.txt
First we pass the username and password of an account on the guest virtual machine
b) vmrun -T fusion -gu USERNAME -gp PASSWORD runProgramInGuest /Users/USERNAME/Documents/Virtual\ Machines.localized/VA-LAMP.vmwarevm/VA-LAMP.vmx /bin/touch /var/www/hello.txt
Next we issue the runProgramInGuest command and tell vmrun which guest to run it in.
c) vmrun -T fusion -gu USERNAME -gp PASSWORD runProgramInGuest /Users/USERNAME/Documents/Virtual\ Machines.localized/VA-LAMP.vmwarevm/VA-LAMP.vmx /bin/touch /var/www/hello.txt
Finally we tell vmrun which application to run and what parameters to pass. In this case we touch the file hello.txt located in /var/www/
4. Listing and killing processes in the guest
vmrun -T fusion -gu USERNAME -gp PASSWORD listProcessesInGuest /Users/USERNAME/Documents/Virtual\ Machines.localized/VA-LAMP.vmwarevm/VA-LAMP.vmx
This command lists all the running processes in the guest but requires a valid username and password and for vmware tools to be installed.
vmrun -T fusion -gu USERNAME -gp PASSWORD killProcessInGuest/Users/USERNAME/Documents/Virtual\ Machines.localized/VA-LAMP.vmwarevm/VA-LAMP.vmx PID
Once you know a list of processes it is very easy to kill the desired rouge process
For more information and a complete list of all the cool things that can be done with vmrun checkout this pdf file from the vmware website. Happy VMing